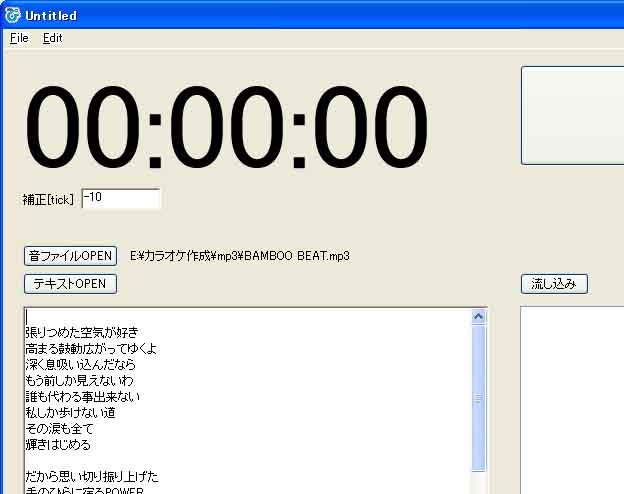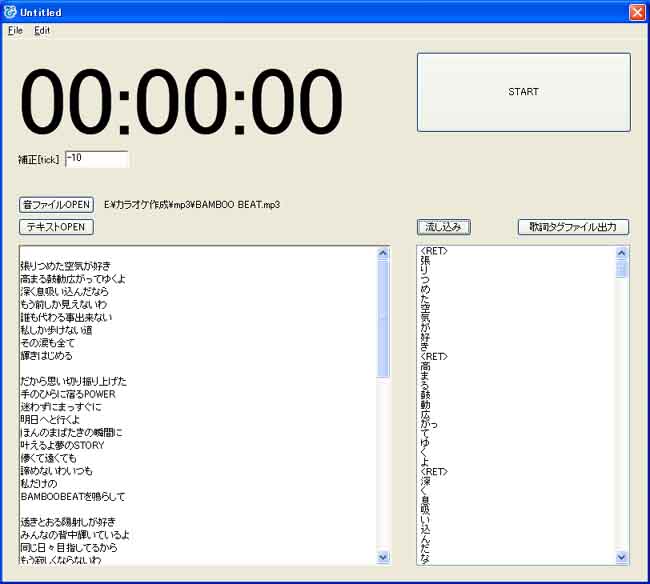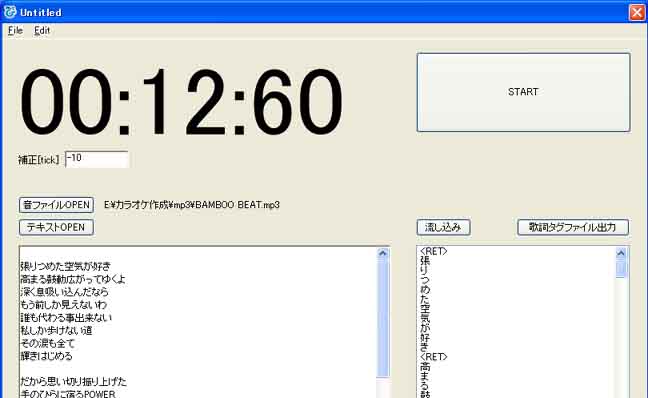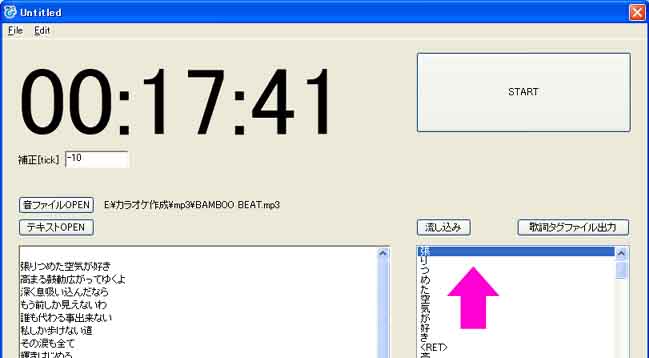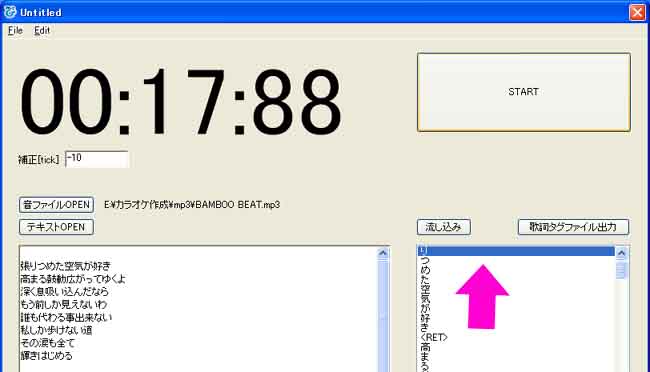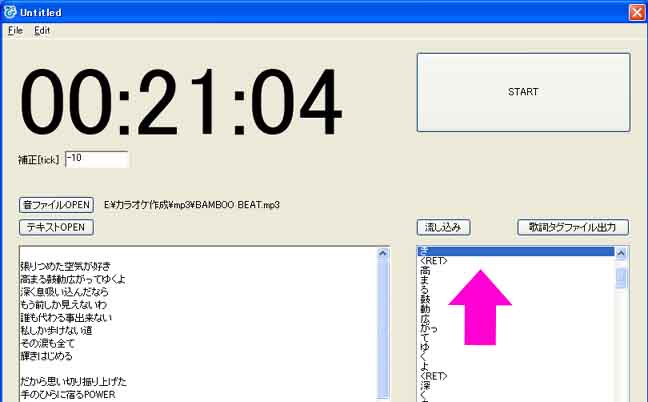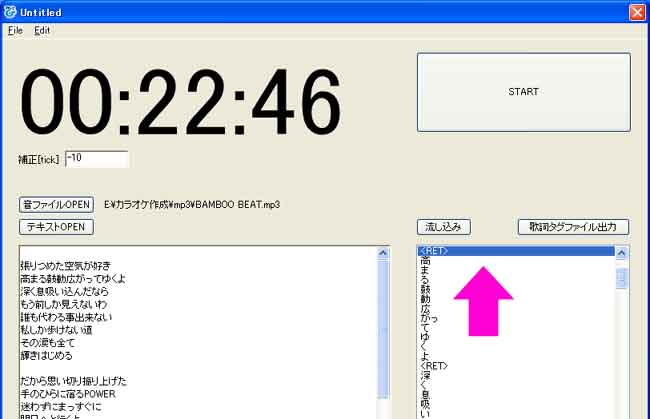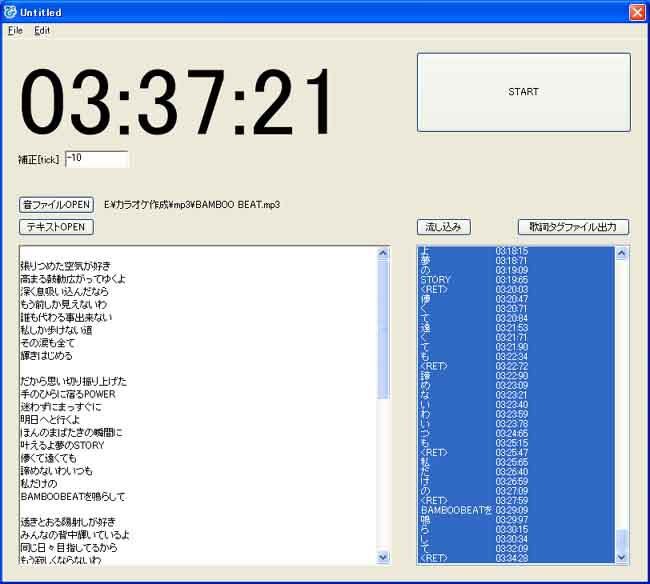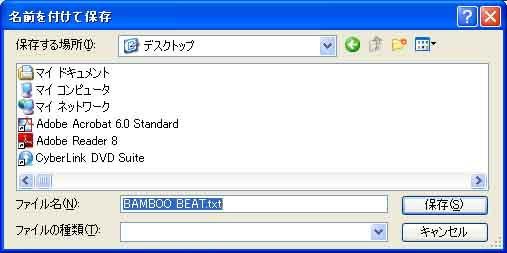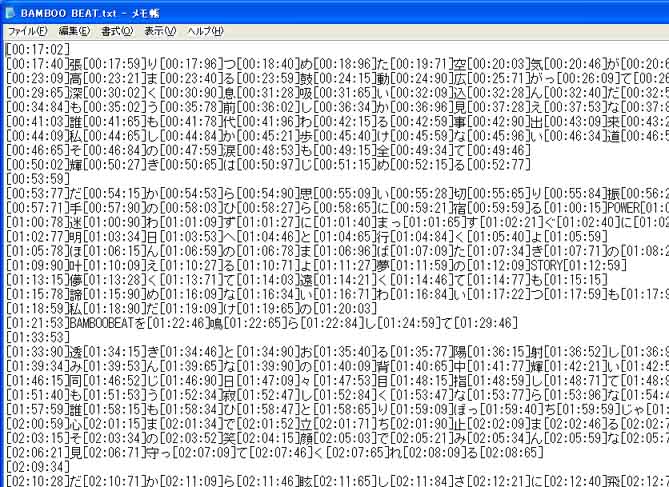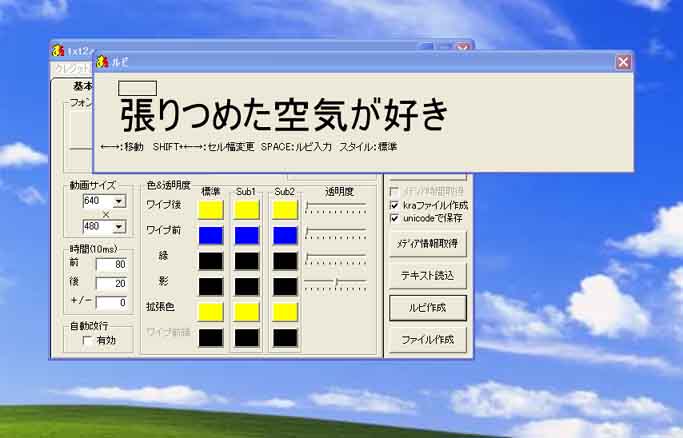初心者の方のための最終作成マニュアル
カラオケデータを初めて作る場合、もちろん誰かに教えてもらったり、あるいはホームページなどの作成マニュアルを見ながらではないと作れないのは当たり前です。しかし、中には教えてくれる人が身近にいなかったり、ホームページが細かい事まで書かれすぎていて取っ付きにくかったり、いろいろな理由で作ることを放棄してしまった人も多くいる事でしょう。
そんなあなた様に送る『最終作成マニュアル』です。言わば難しい事は一切抜きでとりあえず"この通りにやればできる"というところを目標にしています。カラオケデータを一曲作った人と一曲も作った事のない人の差は大きいです。逆に言えば、一曲作ってみると二曲目も作れるものです。習うより慣れろ戦法(?)でお送りするレクチャで、あなた様が素敵なカラオケデータを作成する事を願ってやみません。
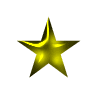 カラオケデータを作る…とは何か?
カラオケデータを作る…とは何か?
これからカラオケデータを作成するのですが、そもそもカラオケデータという物がどのような物なのかが分かっていないと実際作る時に方向性を失う事になりかねません。ここでは、カラオケデータという"もの"についてふれたいと思います。
いわゆるカラオケ店の通信カラオケを思い出してください。通信カラオケでは音楽(カラオケ音源)、映像、そして映像と一緒に表示されている歌詞があります。
今回、作っていただくのは映像と一緒に表示される"歌詞"です。これから説明する方法で作っていくと、映像データに通信カラオケのようなワイプする歌詞を乗せることができるようになります。
さて、作るもののイメージができたところで、まずはカラオケデータを作るための準備を行ないます。
作るもののイメージはできましたか?できたら、次へ進んでください。
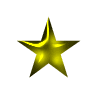 必要なソフトをインストールする
必要なソフトをインストールする
カラオケデータを作る上で、まずはPCをカラオケデータの作れる環境にする事が必要です。必要なソフトをインストールしましょう。
 Lyrica(りりカラ)
Lyrica(りりカラ)(自作ソフト)
本ホームページで紹介している通信カラオケライクなカラオケ再生ソフト。今回はLyrica自体を使うわけではなく、同時にインストールされる
ぴちボイスというソフトを使います。
現在、Lyricaは"mixi"でのみの配布となります。
 Lazy Man's MKV
Lazy Man's MKV
mkv映像データを再生させるためのソフトですが、インストールする時に
VSFilterに必ずチェックを入れてインストールしてください。VSFilterは歌詞ファイルを再生させる時に必要なものです。
なお、VSFilterをインストールしたら設定を変える必要があります。
《設定の変更方法》
1.スタート⇒すべてのプログラム⇒Lazy Man's MKV⇒VSFilter を選択。
2.プロパティのMiscタブのPre-buffer subpicturesのチェックをはずす。
 txt2ass
Anison Generationさん
txt2ass
Anison Generationさんにて公開されているカラオケ字幕作成ソフト。起動には
Visual Basic 6.0のランタイムと
DirectX 9.0が必要になりますので、起動できない場合はこれらをインストールしてください。
インストールは終わりましたか?終わりましたら、実際に歌詞データが再生されるかテストしましょう。
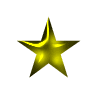 歌詞データが再生できるかチェックする
歌詞データが再生できるかチェックする
ソフトのインストールが終わりましたら、歌詞データが再生できるかどうかテストしましょう。まず、適当な映像データを用意してください。適当な映像データがない場合は
こちらをダウンロードしてください。
また、ASSデータを
こちらからダウンロードしてください。
(ASSデータとは歌詞ファイルの一種で、これからASSデータを作成するのが最終目標と考えてください。)
ダウンロードしたら、
映像データとASSデータのファイル名を同じにして同じフォルダ内に入れてください。
あとは、映像データをWindows Media Playerで再生させるだけです。うまくいけば、歌詞が映像に合成されているはずです。うまく再生されない場合は、映像データとASSデータが同じ名前か、同じフォルダ内かを確認してください。それでも再生されない場合は、ソフトのインストールが失敗しているか、PCのスペックが低いかのどちらかが考えられます。
歌詞が映像上でワイプされましたか?された場合は、準備は終了です。いよいよ、カラオケデータを作ります。
カラオケデータ(ASSデータ)の作り方
いよいよ、カラオケデータを実際に作っていきたいと思います。
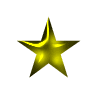 音楽データと歌詞テキストを用意する
音楽データと歌詞テキストを用意する
まずは、作りたい曲のmp3データと歌詞テキストを用意してください。本来mp3はボーカルの入っていないカラオケバージョンが必要なのですが、今回はあくまでASSデータ(歌詞ファイル)を作ることが目的ですので、ボーカルが入っている音楽データを用意していただければ結構です。
歌詞テキストは、メモ帳で開けるtxtデータとして保存されていれば結構です。歌詞テキストを簡単に手に入れるためには
LyricsMasterを使うといいでしょう。もちろんCDの歌詞カードを見ながらメモ帳で手入力しても問題ありません。
 mp3と歌詞テキストは用意できましたか?
mp3と歌詞テキストは用意できましたか?用意が出来たら歌詞テキストの手直しをします。
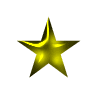 歌詞テキストの手直しをする
歌詞テキストの手直しをする
ここでも難しい事は抜きにして、まずは歌詞テキストをメモ帳で開いてください。まず、1行目は空白行にしましょう。
次に、英語(アルファベット)表記の文字が半角になっているかです。なっていなかったら半角に直してください。
最後に、1行に14文字以上(スペース含む)ある行を見つけたら区切りの良いところで改行して2つの行に分けてください。
最終的に全ての行が13文字以内になっていれば手直し終了です。上書き保存をしてください。
 歌詞テキストを手直しできましたか?
歌詞テキストを手直しできましたか?できたら、いよいよタイムタグを打ち込みます。
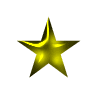 歌詞テキストにタイムタグを打ち込む
歌詞テキストにタイムタグを打ち込む
いよいよ、ASSデータ(歌詞ファイル)を作成するための大きな山場の一つ、歌詞テキストにタイムタグを打ち込みます。
そもそも「タイムタグとは何ぞや?」と思われるかもしれません。タイムタグとは

のような
、歌詞テキストの1文字おきにタイムを設定したtxtデータなのですが、ここでは難しい事は考えず、以下の工程を「タイムタグを打つ」と言う程度の認識で構いません。
まずは、Windowsのスタートプログラムから
スタート⇒すべてのプログラム⇒りりカラプロジェクト⇒ぴちボイス
を選んで「ぴちボイス」を起動してください。
以下のようなソフトが立ち上がります。

そして、まずは『音楽ファイルOPEN』ボタンをクリックして、先ほど用意したmp3データを選びます。同様に『テキストOPEN』ボタンをクリックして、歌詞テキストを選んでください。
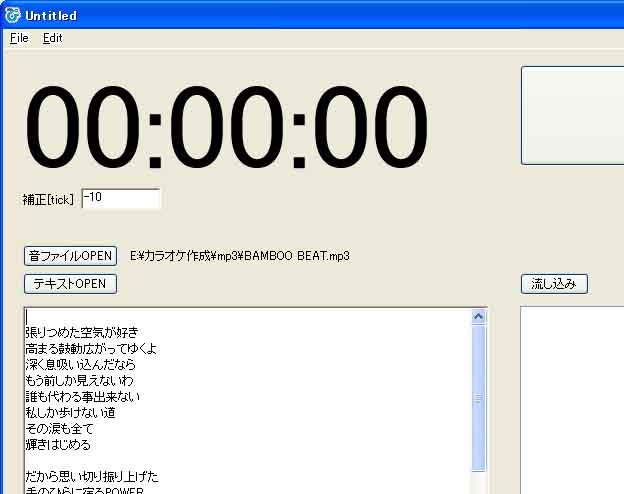
上の画面のようになると思います。次に『流し込み』ボタンを押してください。以下のようになります。
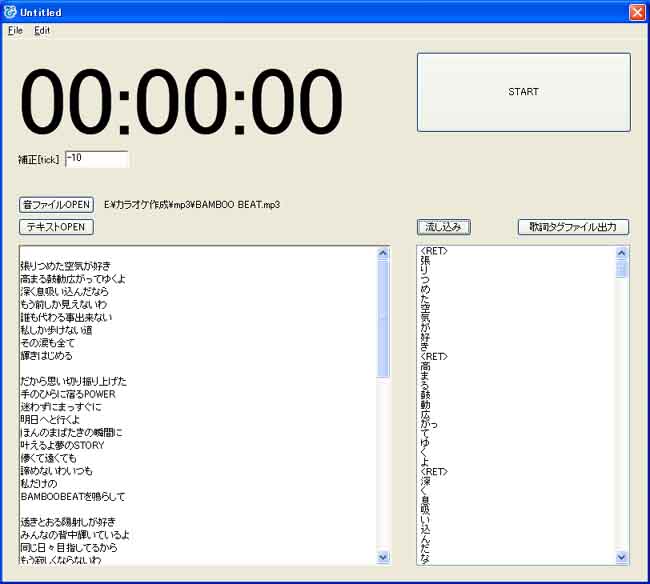
この状態で『START』ボタンを押すと音楽が流れますので、後はタイミングよく「スペースキー」を押して一文字ずつ時間を打っていきます。
★タイミングの取り方★
『START』ボタンを押すとタイマーが動き出し曲が流れます。ここでは、アニメ「バンブーブレード」のOPテーマ『BAMBOO BEAT』を例にタイミングの取り方を考えます。
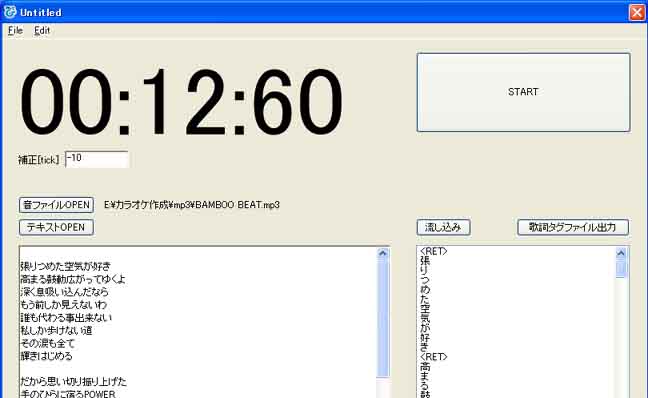
上の画像は『START』ボタンを押して、前奏が流れている状態です。歌が始まると「スペースキー」を連打する事になりますので、人差し指は「スペースキー」に添えておくといいでしょう。
歌(メロディ)が始まりました。『BAMBOO BEAT』の歌いだしの歌詞
の『
張(は)』が聴こえた瞬間に「スペースキー」を押しましょう。
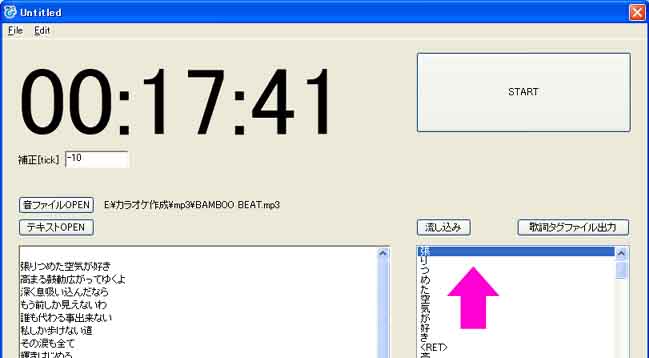
すると、上の図の桃色矢印のように『
張(は)』のところにカーソル(青色)が出現します。
次に、『
り』が聴こえた瞬間にまた「スペースキー」を押します。
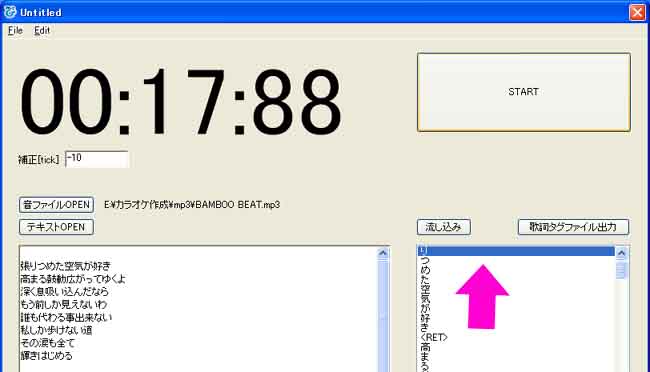
同様にして、フレーズの最後の『
き』まで進めましょう。
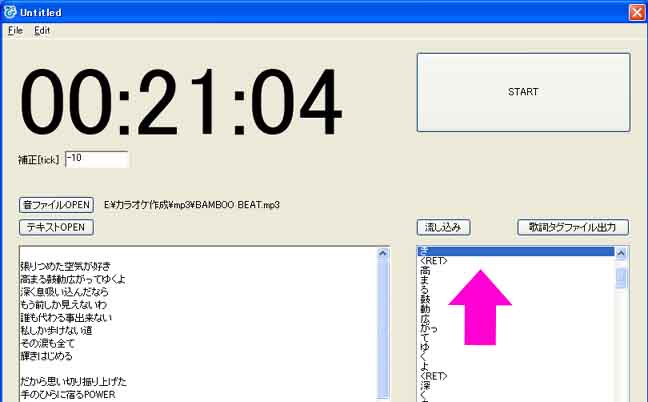
『
き』と次の行の『
高』の間に『
<RET>』という文字があります。『
き』の声が聴こえなくなったら「スペースキー」を押して、『
<RET>』にカーソルを持っていきましょう。
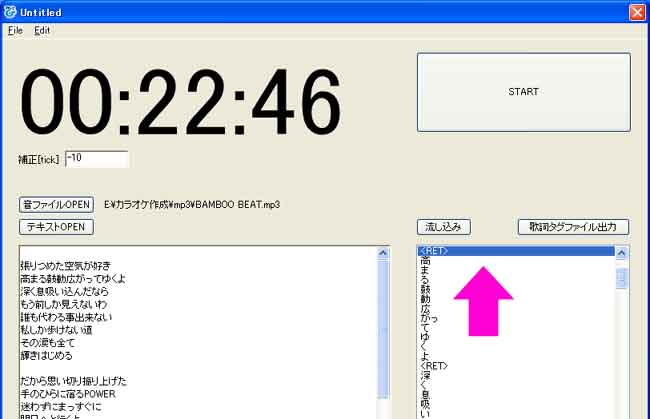
後は同様にして、『
高(たか)』の『
た』が聴こえたら「スペースキー」、『
ま』が聴こえたら「スペースキー」、…と曲の最後まで「スペースキー」を連打し続けましょう。
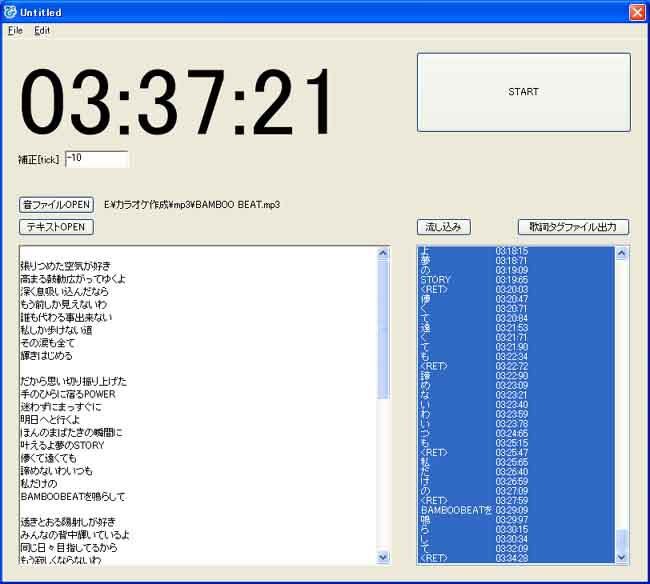
曲の最後までタイムタグを打つ事ができたら、『歌詞タグファイル出力』ボタンを押して、適当なファイル名を決めて保存してください。(保存する時は、ファイル名の後に半角で「.txt」と入力してください。入力しないとテキストファイルとして認識されなくなります。)
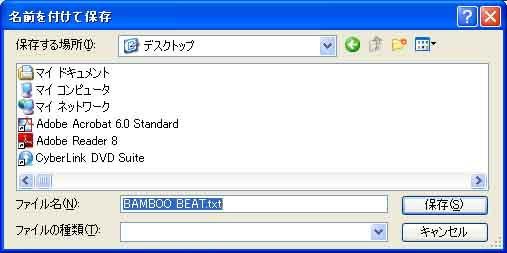
すると、保存先に以下のようなタイムタグ付きテキストが保存されます。
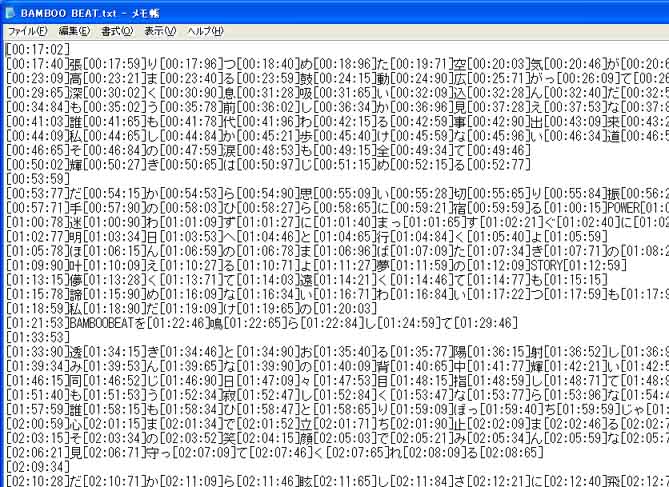 タイムタグテキストを作成できましたか?
タイムタグテキストを作成できましたか?できたら次はタイムタグテキストに曲情報を入力します。
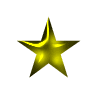 タイムタグテキストに曲情報を入力する
タイムタグテキストに曲情報を入力する
ここでの作業は難しい事はありません。タイムタグテキストをメモ帳で開いてください。
最後の行の最後の文字の後にカーソルをもっていき、改行して下さい。その行に以下のテキストをコピー&ペーストしてください。
@title=明日、夕暮れまで
@album=OVA『ARIA The OVA〜ARIETTA〜』EDテーマ
@artist=葉月絵理乃
@lyrics=伊藤利恵子
@compose=北川勝利
@arrange=北川勝利・桜井康史
@year=(2007年)
上記のテキストをコピー&ペーストしたら、各々の項目を作成した曲のデータに変更してください。曲のクレジット情報は
LyricsMaster、
Amazonのホームページなどで調べるか、
ググってください。以下のように入力することになります。

(ちなみに、titleは曲名、albumは番組名、artistは歌手名、lyricsは作詞者、composeは作曲者、arrangeは編曲者、yearはCDの発売日(曲の発表日)を入力)
タイムタグテキストに曲情報を入力できましたか?できたら、いよいよタイムタグテキストをASSデータへ変換します。
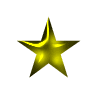 タイムタグテキストをASSデータへ変換する
タイムタグテキストをASSデータへ変換する
まず、
txt2assを起動してください。そのあと、『テキスト読込』ボタンを押してタイムタグテキストを選びます。
次にルビ(振りがな)を入力します。『ルビ作成』ボタンを押してください。すると以下のような画面が表示されます。
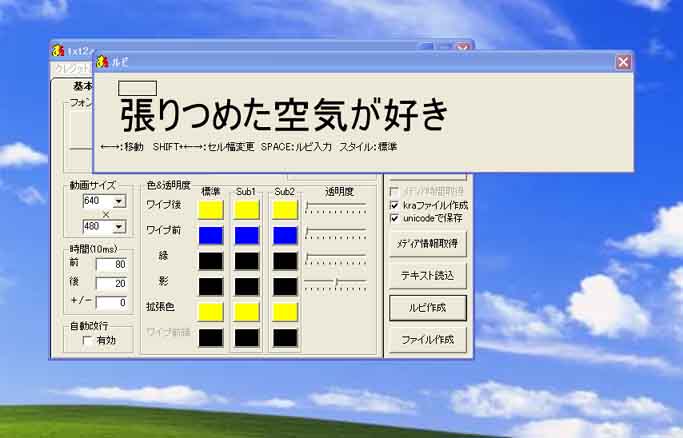
上下左右にカーソルを動かして、ルビをふりたい文字のところで「Enter」を押してください。ルビを入力できるようになります。ルビを入力し終えたら「Enter」を押してください。また、カーソルが動くようになります。

英単語のような2文字以上の単語に一括でルビをふりたい時は、「Shift」キーを押しながら左右を押してください。カーソルの幅が変えられます。

ルビをふり終えたら、『×』ボタンを押して初めの「txt2ass」の画面にしてください。そして、『ファイル作成』ボタンを押すと、タイムタグテキストと同じフォルダにASSファイルが生成されます。

以上で終了です。実際に、適当な映像データとASSデータを同じフォルダにいれて、ファイル名を同じにして映像を再生してみてください。カラオケのような文字ワイプのある歌詞表示がされてると思います。
 カラオケデータを作る…とは何か?
カラオケデータを作る…とは何か? 必要なソフトをインストールする
必要なソフトをインストールする 歌詞データが再生できるかチェックする
歌詞データが再生できるかチェックする 音楽データと歌詞テキストを用意する
音楽データと歌詞テキストを用意する 歌詞テキストの手直しをする
歌詞テキストの手直しをする 歌詞テキストにタイムタグを打ち込む
歌詞テキストにタイムタグを打ち込む タイムタグテキストに曲情報を入力する
タイムタグテキストに曲情報を入力する タイムタグテキストをASSデータへ変換する
タイムタグテキストをASSデータへ変換する